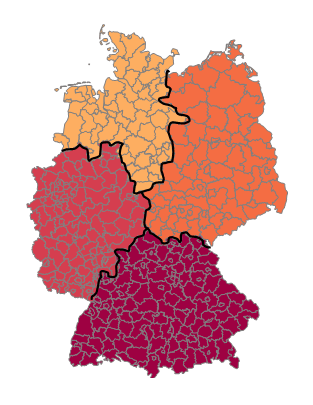 Eine der häufigsten Anwendungen des Programms Excel-Karte Deutschland ist die visuelle Darstellung der aktuellen geographischen Struktur des Unternehmens sowie Berichterstattung über die erzielten Ergebnisse in den einzelnen Gebieten. Viele Unternehmen Deutschlandweit verwenden das Programm genau zu diesem Zweck. In der einfachsten Variante deckt sich die geographische Struktur des Unternehmens mit der Verwaltungsstruktur Deutschlands (Bundesländer, Landkreise, Städte). Hier eine kurze Einleitung, in der, am Beispiel der Excel-Karte Deutschland Premium gezeigt wird, wie man so eine Aufteilung mit Hilfe des Programms erstellen kann.
Eine der häufigsten Anwendungen des Programms Excel-Karte Deutschland ist die visuelle Darstellung der aktuellen geographischen Struktur des Unternehmens sowie Berichterstattung über die erzielten Ergebnisse in den einzelnen Gebieten. Viele Unternehmen Deutschlandweit verwenden das Programm genau zu diesem Zweck. In der einfachsten Variante deckt sich die geographische Struktur des Unternehmens mit der Verwaltungsstruktur Deutschlands (Bundesländer, Landkreise, Städte). Hier eine kurze Einleitung, in der, am Beispiel der Excel-Karte Deutschland Premium gezeigt wird, wie man so eine Aufteilung mit Hilfe des Programms erstellen kann.
Daten zum Übertragen in Excel-Karte Deutschland
Der Ausgangspunkt hierfür ist das Zuschreiben der Unternehmensgebiete den einzelnen Bundesländern. Sollten wir noch nie so genau über die Struktur unseres Unternehmens nachgedacht haben, jetzt ist die Zeit um so eine Zuschreibung durchzuführen.
Zu diesem Zweck verwenden wir die Spalte D in der Tabelle Data, wo wir den Landkreissitz mit dem Namen unserer Region ersetzen. In die folgenden Zellen der Spalte fügen wir den Namen unserer Region ein.

Haben wir solch eine Liste bereits erstellt, wird das den Prozess beschleunigen und vereinfachen (es gibt 402 Kreise und kreisfreie Städte), da wir in dem Fall die Funktion SVERWEIS verwenden können. Gehen wir also davon aus, dass uns eine Liste mit Bundesländern und Landkreisen vorliegt:
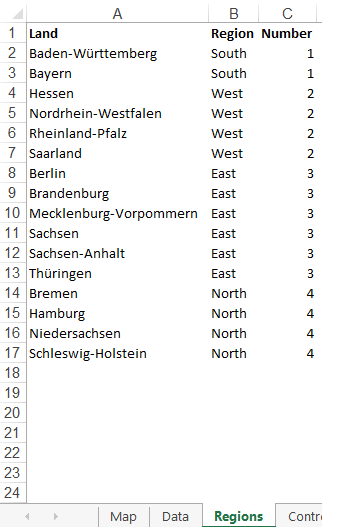
Unsere Liste können wir mit der Karte verbinden indem wir die unterstehende Funktion in die Zellen eintragen (Beispiel für Zelle D20 in der Tabelle Regions):

Das Endergebnis unserer Arbeit ist die Verknüpfung der Landkreise mit unseren Regionen.
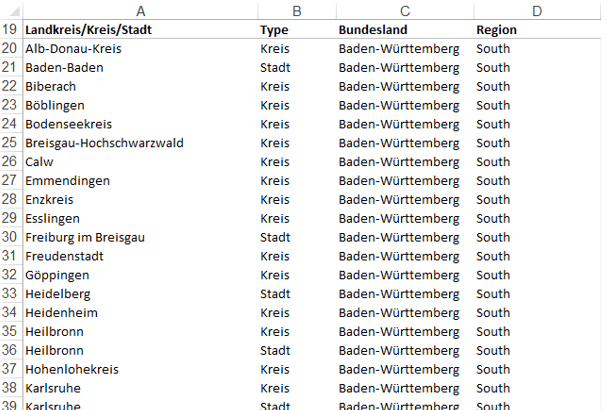
Datenvisualisierung auf Excel-Karte Deutschland
Jetzt können wir überprüfen, wie unsere Aufteilung auf der Karte tatsächlich aussieht. In der Tabelle Regions haben wir den jeweiligen Filialen Zahlen von 1 aufwärts (standardgemäß wird das Programm bis zu 11 Werten begrenzt) zuschreiben.
Anschließend unterordnen wir diese Zahlen den Gebieten. Dabei verwenden wir die von uns bereits erstellte Aufteilung und die Funktion SVERWEIS. In Zelle D20 tragen wir folgende Formel ein:
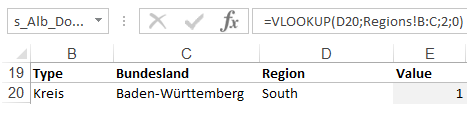
Nach dem Kopieren der Formel in die weiteren Zellen, passen wir die Bereiche an, um die jeweiligen Regionen darzustellen. Nach einer Aktualisierung der Karte, wird unsere Aufteilung sichtbar:
Zeichnen der geographischen Aufteilung in Excel-Karte Deutschland
Um die Aufteilung auf der Karte zu fixieren, verwenden wir das Autoformat mit dem künstlerischen Namen Skizze. Somit können wir die Konturen unserer Regionen zeichnen, was uns wiederum ein leichtes Zuschreiben der Landkreise zu Regionen ermöglicht (analog zu der sichtbaren Aufteilung der Bundesländer). Wir klicken auf Einfügen > Formen > Skizze.
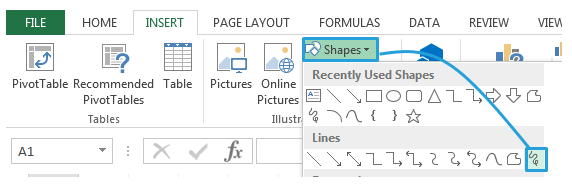
Wir zoomen in die Karte ein und umreißen unsere Region.
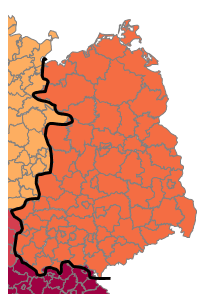
Diese Schritte wiederholen wir für alle Regionen, bis unsere Aufteilung vollständig ist.
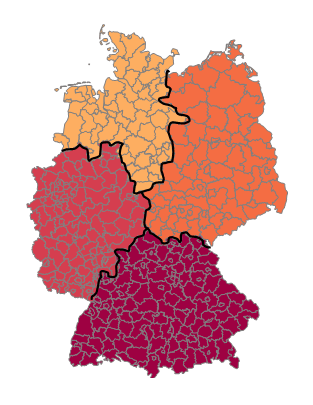
Video Tutorial
[youtube]https://youtu.be/DxuBTl1pO5E[/youtube]


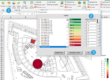

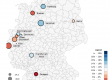
Ein Kommentar