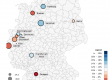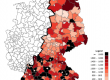Basierend auf unserer Excel Karte (Länder, Kreise, PLZ), haben wir eine neue Excel Karte vorbereitet, die wir Selbst gestaltete Excel Karte genannt haben. Diese Karte ermöglicht Ihre Grafiken selbst zu designen und dann mit Farben, Blasendiagramme, Balkendiagramme und Kreisdiagramme Daten zu visualisieren. Die Karte ermöglicht Ihnen ein Layout zu entwerfen – für Region, Fabrik, Lager, Büro, Supermarkt, Prozess (wie in Visio) und alle anderen Bedürfnisse. Die Karte können Sie bei uns online kaufen (24 Stunden Lieferzeit).
Wie kann man eine eigene Excel Karte entwerfen?
Das folgende Beispiel basiert auf einem Projekt, das unseren Kunden entwickelt haben. Wir haben ein Fabrik Layout bekommen und sollten einen Report (Dashboard) mit diesem Layout vorbereiten. Dieses Beispiel kann für Sie nutzbar sein.
Video Tutorial
Schritt 1: Ein Bild (Layout) ins Excel herunterladen
Am Anfang brauchen wir ein Bild als die Basis für unsere Karte.
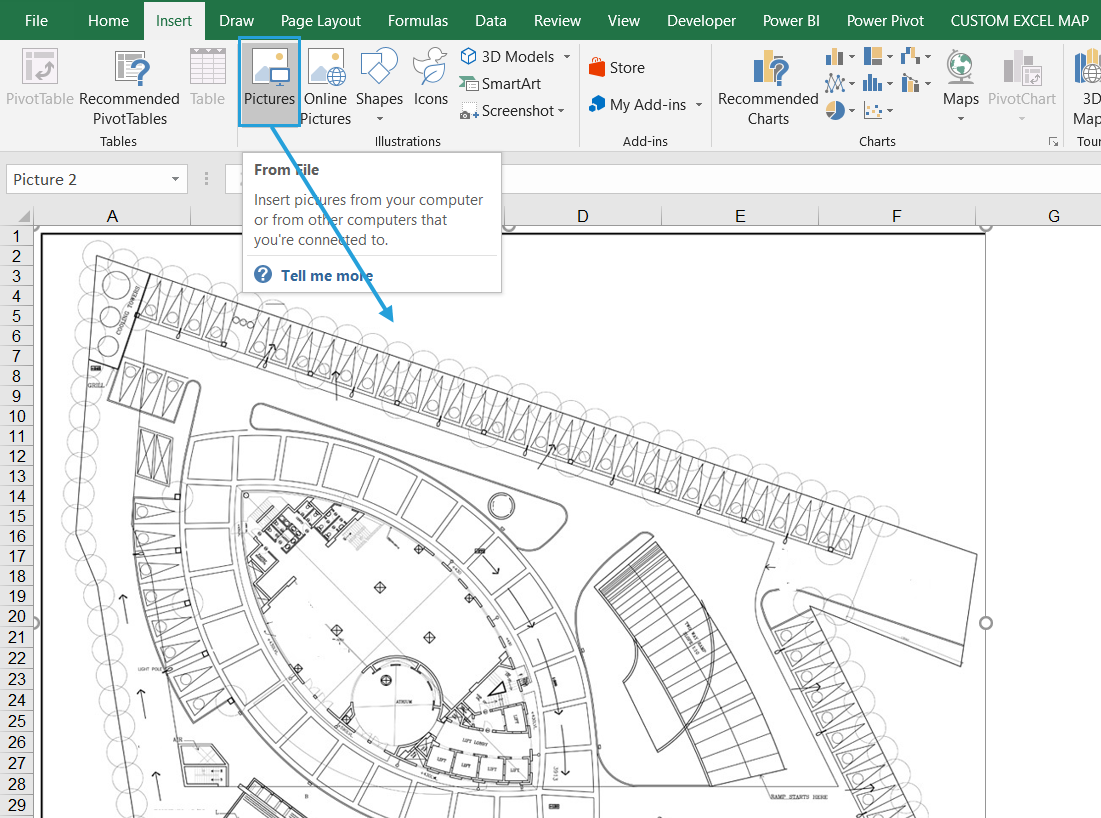
Schritt 2: Relavante Formen einfügen und benennen
Mit den Excel-Standardfunktionen zeichnen wir jetzt die Formen auf unsere Grafik. Es können z.B. ein Rechteck, ein Quadrat, ein Pfeil, ein Kreis oder eine Skizze sein.
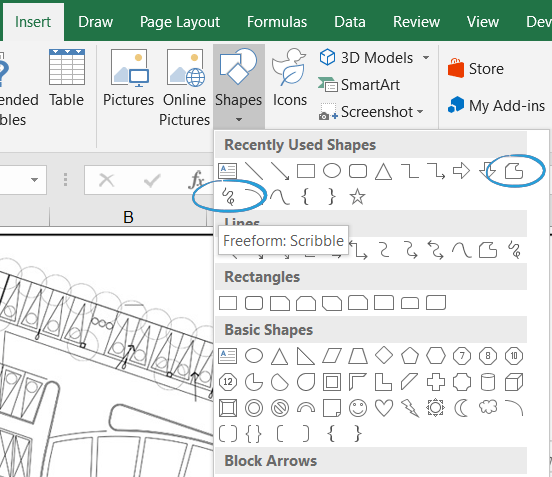
Alle Formen sollen geschlossen sein, so dass wir später den Fülleffekt frei definieren können. Wenn Sie mit der Form nicht sind, editieren Sie sie mit der Option Punkte bearbeiten (rechter Mausklick).
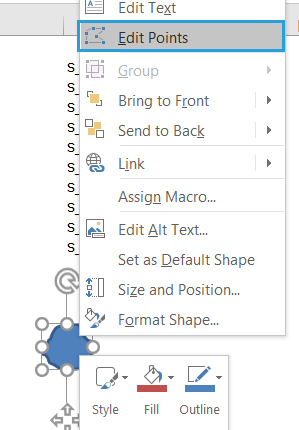
Wenn Sie mit der Gestaltung fertig sind, benennen Sie die Form in der linken Ecke (Namenfeld). Der definierte Name ist in unserem Beispiel s_000 für die erste Form, s_001 für die zweite, usw.

Wenn Sie Ihre Formen ausrichten wollen, finden Sie in dem Excel Format Reiter viele nützliche Optionen (z.B. oben ausrichten, horizontal verteilen, etc.).
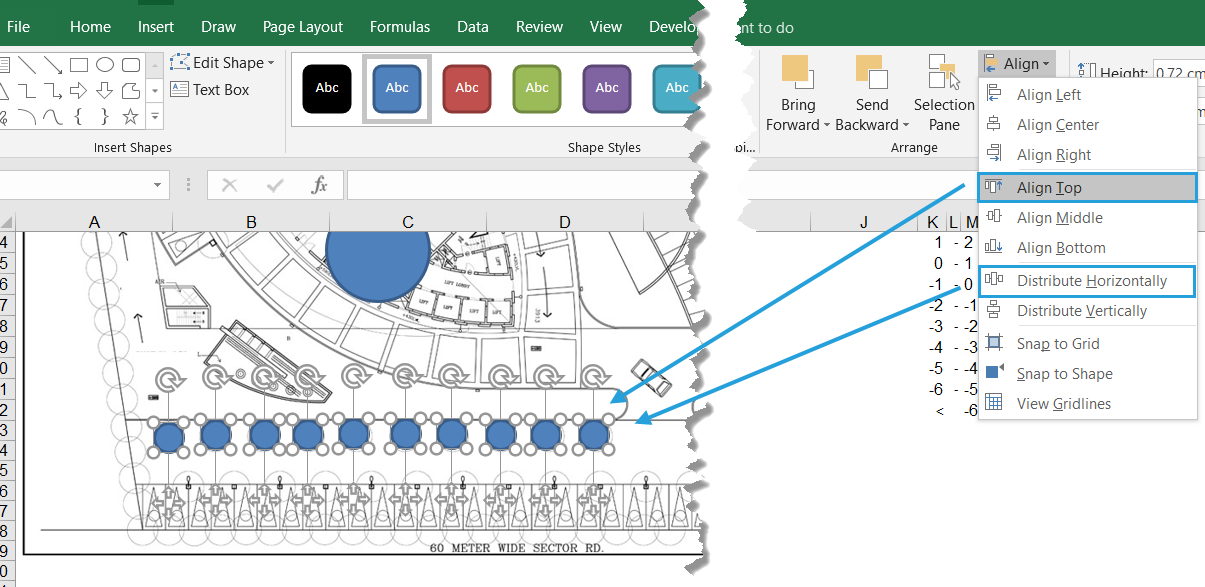
Schritt 3: Namen in der Tabelle mit den Daten verketten
Die Tabelle mit den Daten ist für Farbendefinition verantwortlich. Diese Tabelle zieht die relevanten Daten für Ihre Formen. Am Anfang müssen Sie die Namen der Formen verketten. Dann tragen Sie die Daten für die Formen in die G-Spalte der Data Tabelle ein.
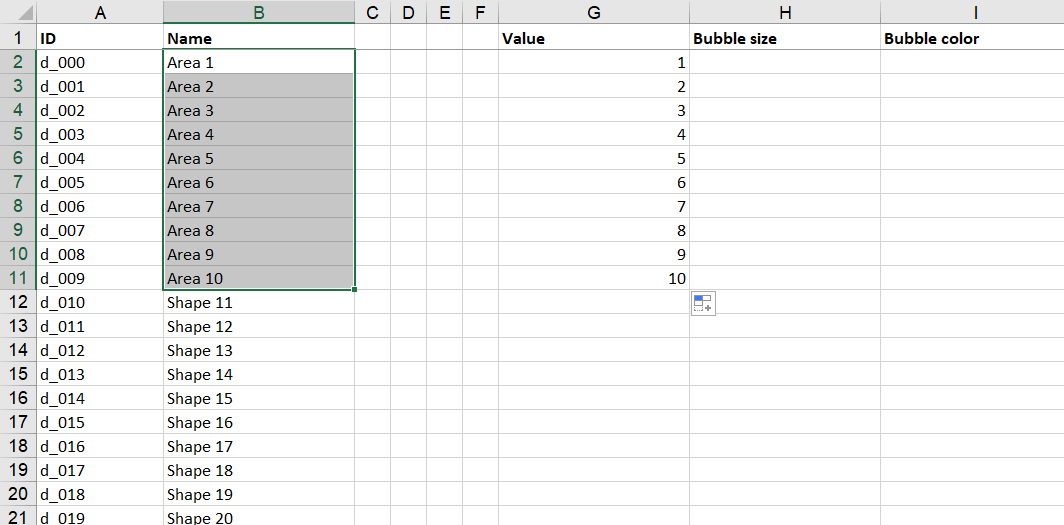
Schritt 4: Formen prüfen
Wenn Sie die „Choose colors“ Option nutzen (auf dem Ribbon von Excel Karte), führen Sie die Prüfung von Formen durch.
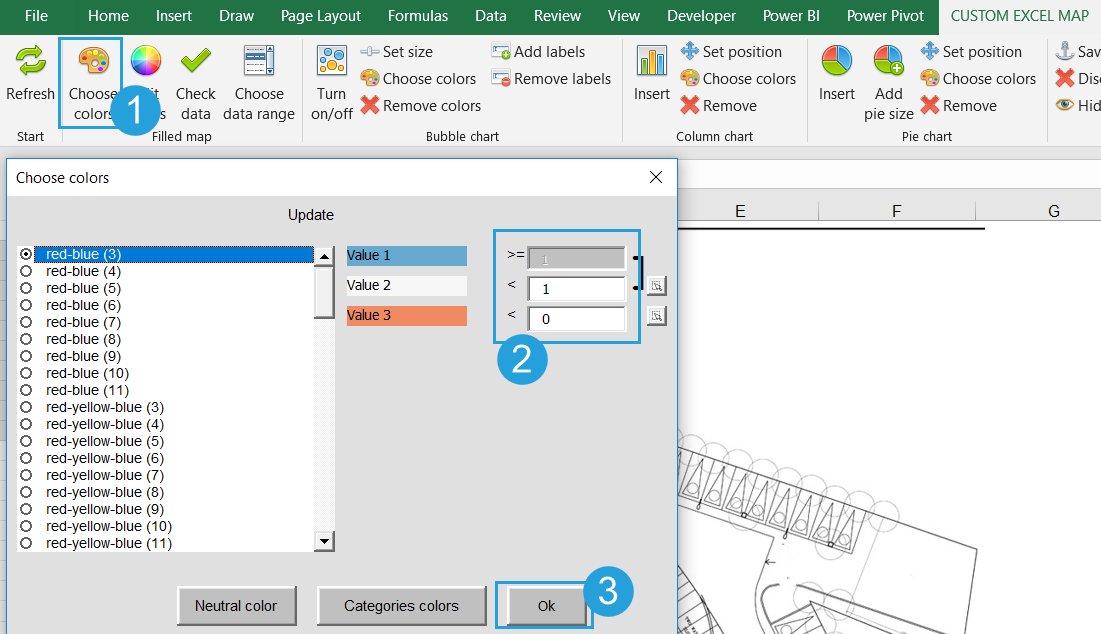
Wenn alles in Ordnung ist, werden keine Formenrot angezeigt.
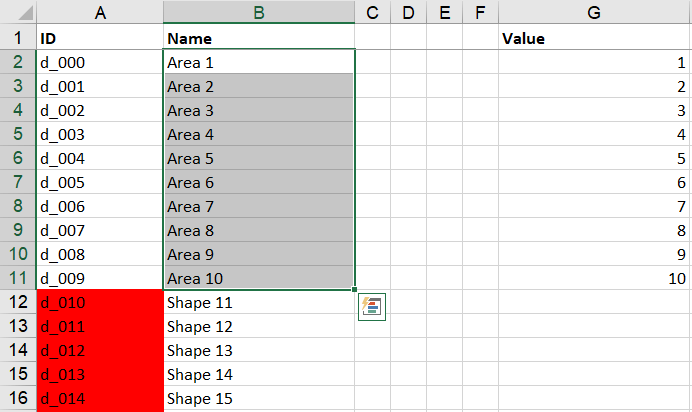
Schritt 5: Dashboard mit Karte entwerfen
Im letzten Schritt verwandeln sie die Karte in einen Dashboard. Excel bietet dazu mehrere Standardoptionen an.
Formen mit bestimmten Werten farblich markieren
Wenn Sie die Werte der Formen vordefinieren, können Sie Objekte mit unterschiedlichen Farben generieren. Sie können auch Ihre eigene Farbenpalette entwerfen.
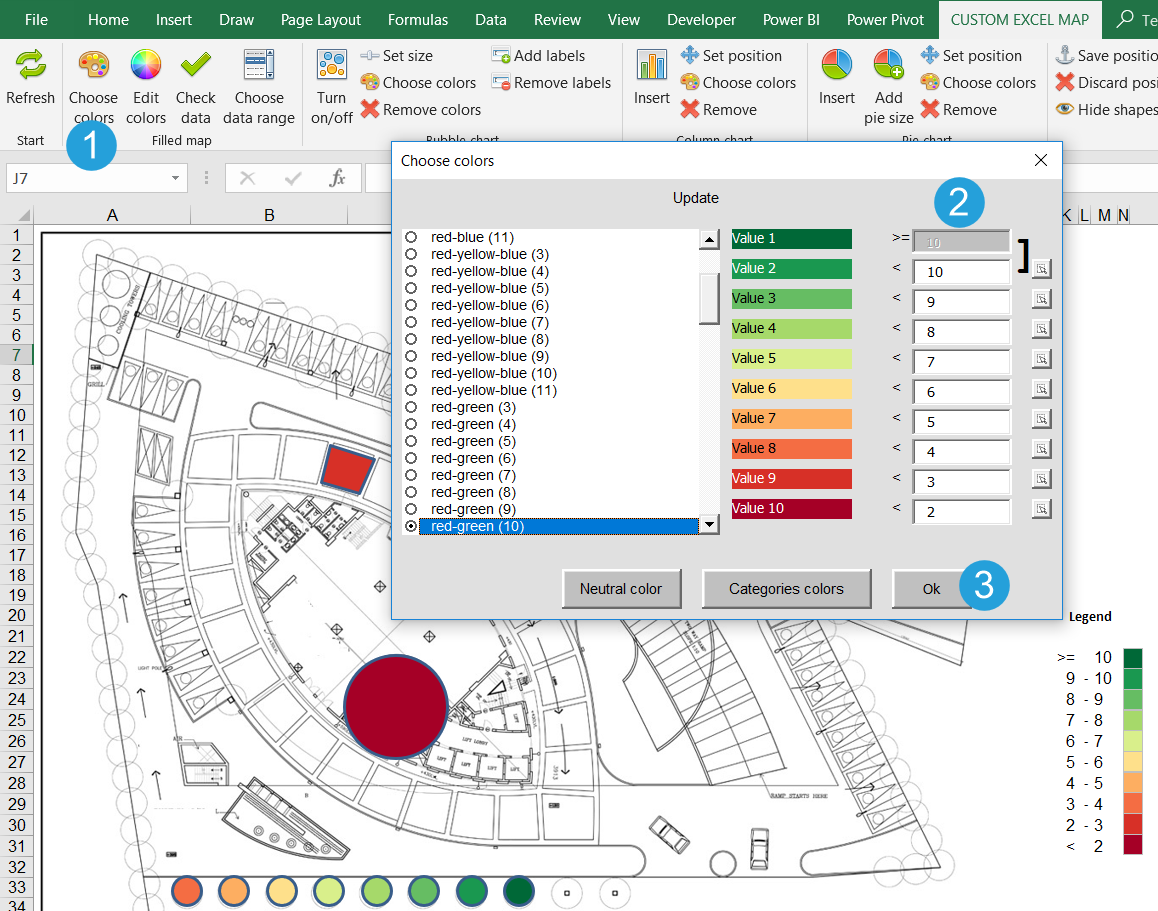
Formen in bestimmten Kategorien farblich markieren
Wenn Sie die Werte von 1 bis 30 den Formen vergeben, können Sie die Formen in Kategorien aufteilen.
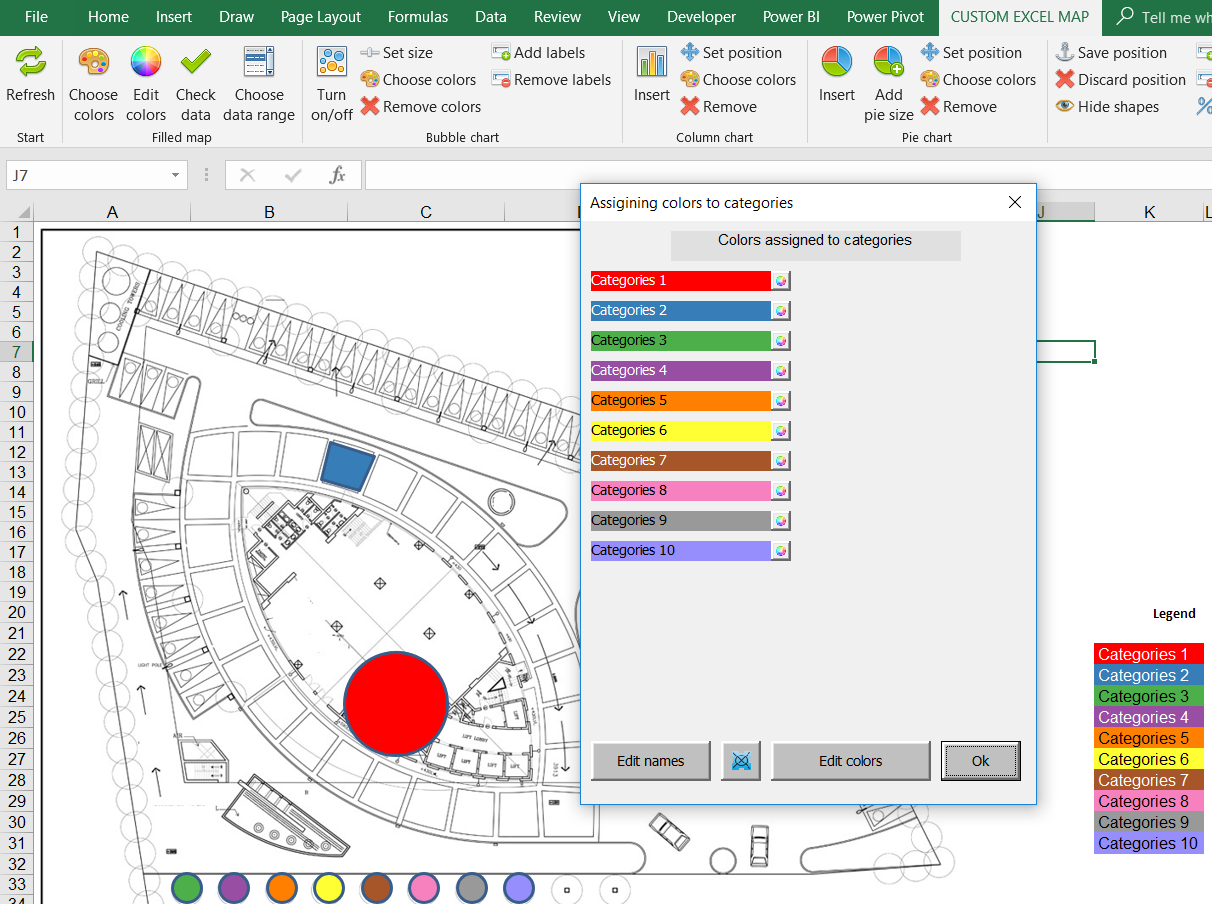
Balken- und Kreisdiagramme einsetzen
Nutzen Sie die J:S Spalten in der Data Tabelle, um Ihre Daten auf Balken- und Kreisdiagrammen zu präsentieren.
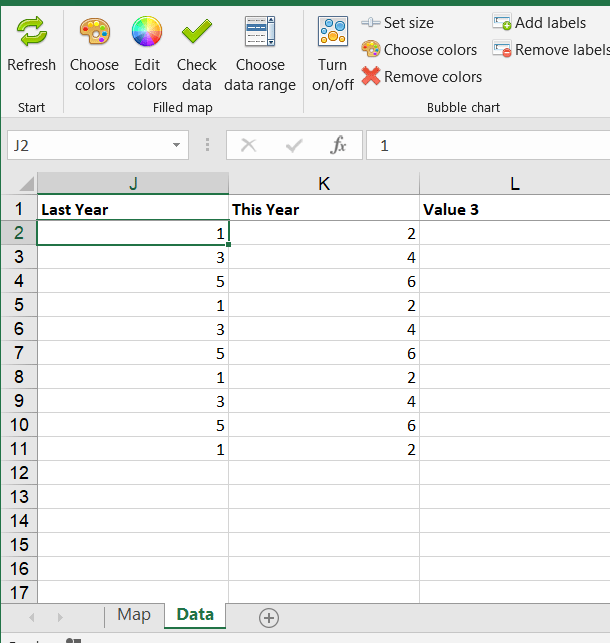
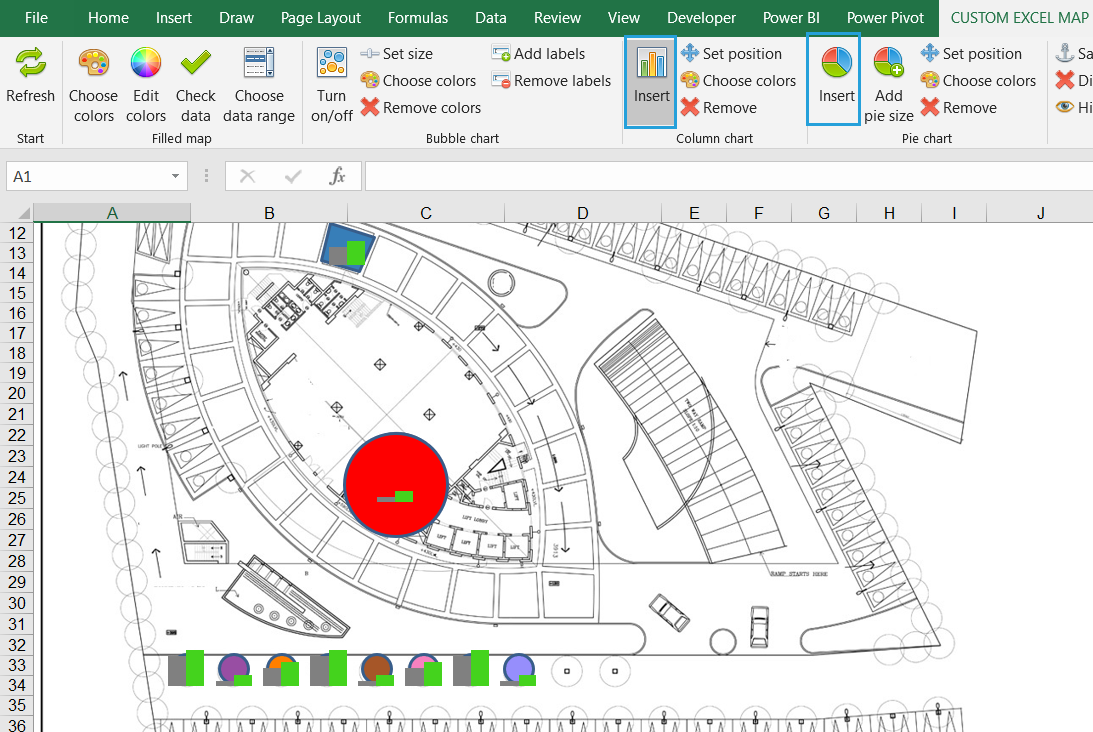
Blasendiagramm, Etiketten, Datenschnitttools (Slicers) und andere
In der Software finden Sie viele weiteren Optionen, die es Ihnen ermöglichen, die Karte selbst zu gestalten. Die Karte kann dann sehr einfach mit Ihren Kollegen geteilt werden. Sie können ein interaktives Dashboard vorzubereiten, indem Sie die Pivot-Tabelle mit Datenschnitttools nutzen, die es Ihnen ermöglicht, Berichte zu filtern und Diagramme in Verbindung zu setzen. Falls Sie dazu Fragen haben, stehen wir Ihnen mit unserer Dashboard Design Expertise gerne zur Verfügung. Wir stehen zur Verfügung mit unsrer Erfahrung, wenn es um Dashboard Design geht.