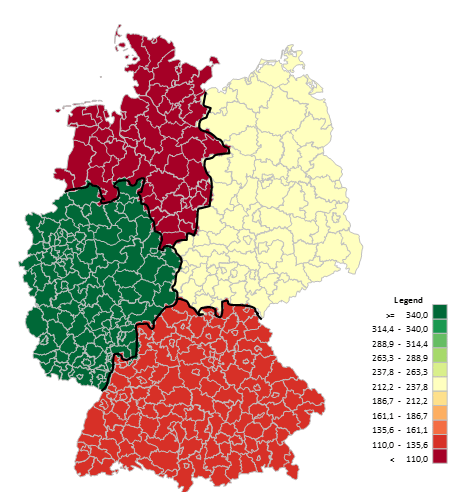 In Folge 1 der Reihe Excel-Karte Deutschland – wie erstellt man eine geographische Aufteilung auf der Grundlage von Verwaltungsstrukturen? erstellten wir mit Hilfe des Programms Excel-Karte Deutschland eine geographische Aufteilung (sowohl in der Tabelle Data als auch als Umriss auf der Karte). Jetzt gehen wir einen Schritt weiter und schreiben unseren Regionen konkrete Werte (Ergebnisse) zu.
In Folge 1 der Reihe Excel-Karte Deutschland – wie erstellt man eine geographische Aufteilung auf der Grundlage von Verwaltungsstrukturen? erstellten wir mit Hilfe des Programms Excel-Karte Deutschland eine geographische Aufteilung (sowohl in der Tabelle Data als auch als Umriss auf der Karte). Jetzt gehen wir einen Schritt weiter und schreiben unseren Regionen konkrete Werte (Ergebnisse) zu.
Datenvisualisierung nach geographischer Aufteilung – Vertrieb (%)
Nehmen wir an, dass der Produktvertrieb in jedem Gebiet einzeln gemessen wird (die Anzahl von Läden, die unser Produkt verkaufen / die Anzahl von Läden insgesamt). Das prozentuale Ergebnis möchten wir jetzt auf die Karte übertragen. Die Daten befinden sich in der Tabelle Regionen:
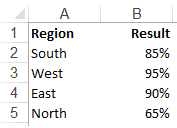
Auch hier verwenden wir die Funktion SVERWEIS um die Daten mit den einzelnen Landkreisen zu verbinden. In Zelle E20 in der Tabelle Daten fügen wir folgende Funktion ein:

Dann kopieren wir die Funktion in die übrigen Zellen ein.
Der nächste Schritt ist das Anpassen der Bereiche zu unseren Daten. Es ist ein kritischer Moment, da unsere Karte genauso aussehen wird, wie wir das jetzt hier bestimmen. Da unsere Werte zwischen 38% und 98% schwanken, legen wir die Bereiche bei 10% fest. In das Bereichsfeld tragen wir Folgendes ein:
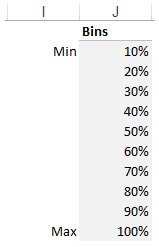
Jetzt aktualisieren wir die Karte, korrigieren die Legendenformatierung auf % und ändern die Farbpalette ins rot-grün.
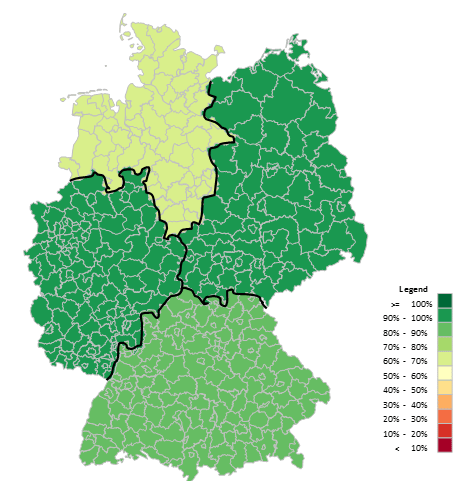
Datenvisualisierung nach geographischer Aufteilung – Verkauf (EUR)
Das zweite Beispiel zeigt den in den jeweiligen Regionen erzielten Umsatz (in Euro). Wir bereiten also erneut die Daten in der Tabelle Regionen vor.
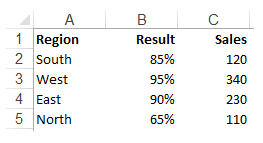
Analog verbinden wir Daten mit der Funktion SVERWEIS. Neu ist das Erstellen von dynamischen Bereichen, die sich von alleine unseren Werten anpassen werden, basierend auf den Minimal- und Maximalwerten unserer Zusammenstellung. Wir fangen mit Zelle J2 an und fügen in sie folgende Formel ein:
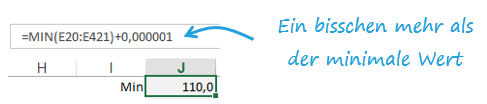
In Zelle J11 fügen wir die Maximum-Formel ein:

In Zelle J3 fügen wir wiederum eine Formel, die den Unterschied zwischen dem höchsten und dem niedrigsten Wert aufteilt und sie gleichmäßig verteilt:
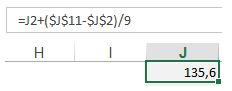
Die Formel aus Zelle J3 kopieren wir anschließend in alle weiteren Zellen bis H10. Am Ende werden wir felgende Bereiche erzielt haben:
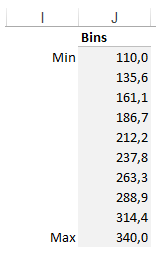
Nach der Aktualisierung der Karte bekommen wir folgendes Bild:
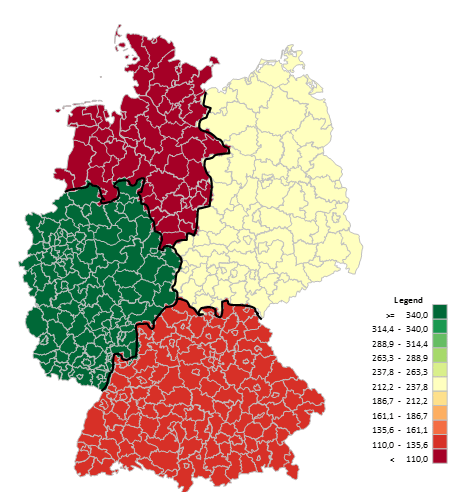
Video Tutorial
[youtube]http://youtu.be/lUc1MW5b8GA[/youtube]


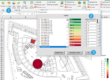

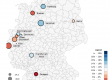
Ein Kommentar