Wenn Daten, die Sie im Programm Excel-Karte verwenden möchten, eine organisierte Struktur haben und viele analytische Dimensionen beinhalten, wird die Erstellung eines Berichts, den man mit der Datenschnittfunktion filtern kann, die beste Lösung. Solch eine Verbindung der Pivot-Tabelle mit Karte lässt sich problemlos und zeitgleich aktualisieren. Noch mehr Werte erhalten Sie, wenn Sie die Karte mit anderen mit ihr bereits verknüpften Visualisierungen verbinden und somit einen analytischen Dashboard erstellen. Das Video-Tutorial finden Sie am Ende dieses Artikels.
Datenvorbereitung für Excel-Karte
Der Ausgangspunkt hierfür ist eine Datentabelle, die Informationen zum Landkreis, der Postleitzahl beinhaltet. Die Spalte mit dem Kreisnamen wurde nach der Zuschreibung der Landkreise der Postleitzahlen erstellt.
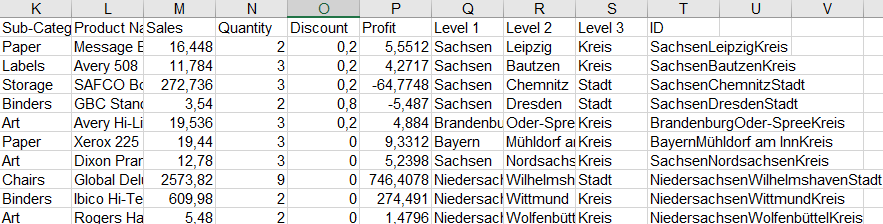
Zur Erinnerung: so eine Tabelle muss die Voraussetzungen der Quellentabelle zur Pivot-Tabelle erfüllen, d.h. die Datenüberschriften müssen in einer Datenbankform eingetragen werden.
Eine Pivot-Tabelle einfügen
In der Tabelle „stehend”, fügen wir eine Pivot-Tabelle ein und platzieren sie in der Tabelle Map, außerhalb des auf dem Bildschirm zu sehenden Bereichs, der zu unserem Dashboard wird, z.B. in Zelle Y1. Anschließend bereiten wir eine Zusammenstellung vor, indem wir den Landkreis ins Feld ZEILE und den Wert (z.B. Verkauf) ins Feld WERTE schieben.
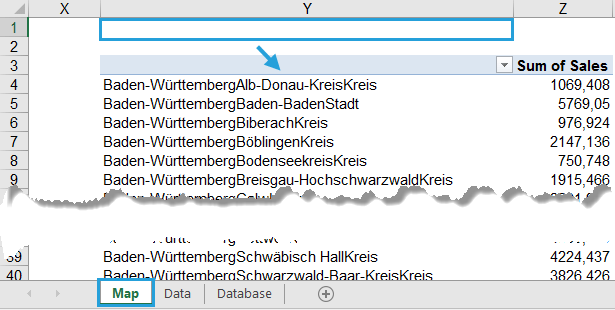
Im nächsten Schritt fügen wir den Datenschnitt (Slicer ist ab Excel 2010 verfügbar) für Produkt-Kategorien, Unterkategorien und für die Bundesländer ein. So eingefügte Datenschnitte platzieren wir in der Nähe der Karte.
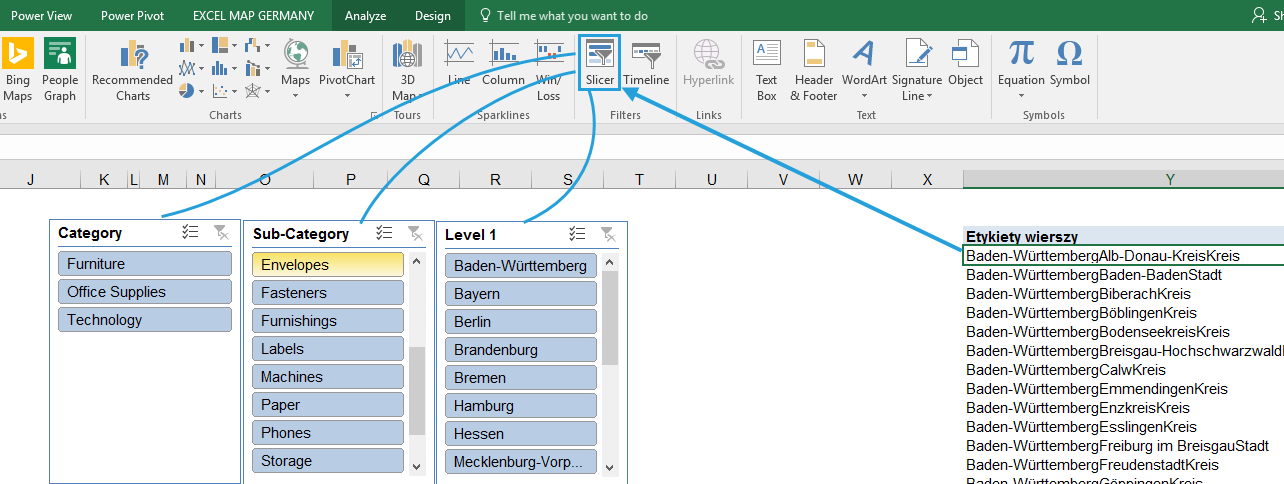
Datenverknüpfung: Pivot-Tabelle und Karte
Um die Pivot-Tabelle mit der Karte zu verknüpfen, verwenden wir die Funktionen WENNFEHLER und SVERWEIS, die sich auf Spalte Y beziehen werden, in der sich wiederum die Daten aus unserer Pivot-Tabelle befinden. In Zelle G18 fügen wir für den ersten Landkreis folgende Formel ein:
=WENNFEHLER(SVERWEIS(B18&C18&E18;Map!Y:Z;2;0);0)
Wenn der gesuchte Landkreis sich auf der Liste befindet, wird die Formel seinen Wert einfügen. Befindet er sich nicht auf der Liste, so wird 0 als Wert eingefügt. Die Formel kopieren wir für alle Landkreise.
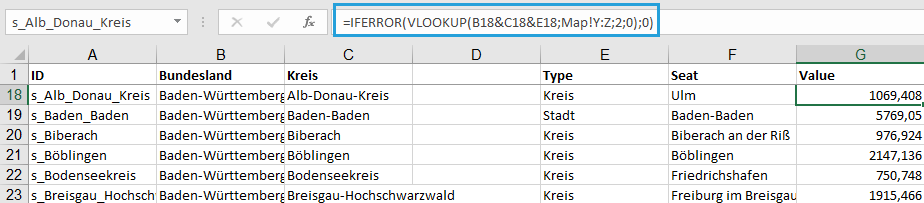
Mit der Choose colors Taste wählen wir die Bereiche für die Farbe Ạ̈nderung und klicken OK.
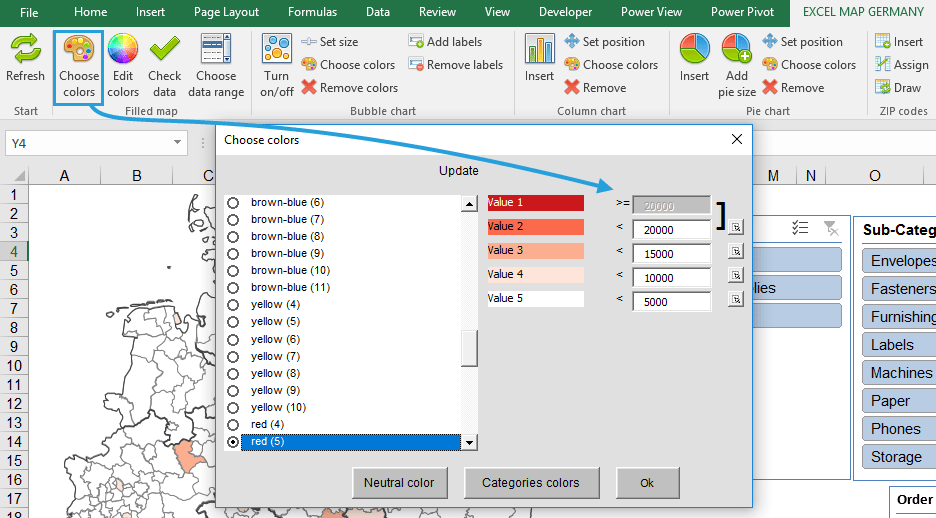
Wir können auf der Karte beobachten, wie sich die Farben ändern, wenn wir die Auswahl der Datenschnitte modifizieren. Das ist auch die Zeit um Fragen zu stellen, nach Tendenzen, Ausnahmen und Abweichungen zu suchen, die zum Kern des analytischen Prozesses gehören.
Zeitanalyse mit Excel Zeitachse
Ab Excel 2013 ist auch ein Slicer als Zeitachse verfügbar. Wenn unsere Daten eine Zeit Spalte haben, können wir auch so die Karte filtern.
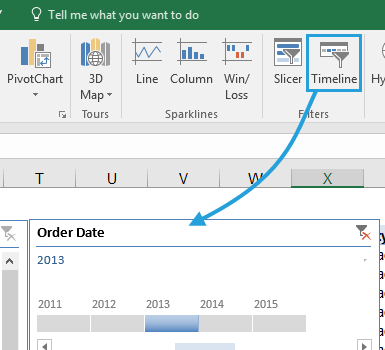
Einen analytischen Dashboard mit Excel-Karte erstellen
Um rings um die Karte den ganzen Bericht zu erstellen, müssen wir in die Tabelle Map weitere Pivot-Tabellen einfügen, die wir dann in Pivot-Diagramme umwandeln werden. Sie werden die wichtigsten Informationen zu den Lieferungen, auf die sich die Daten beziehen, darstellen. Wichtig ist, dass die Pivot-Tabellen auf derselben Quellentabelle basieren, damit sie sich mit dem Datenschnitt verknüpfen lassen. Am Beispiel stellen wir auf dem Balkendiagramm Top 10 Kunden dar.
Zum Schluss klicken wir mit der rechten Maustaste jeden Datenschnitt einzeln > Bericht verknüpfen… > alle Pivot-Tabellen markieren.
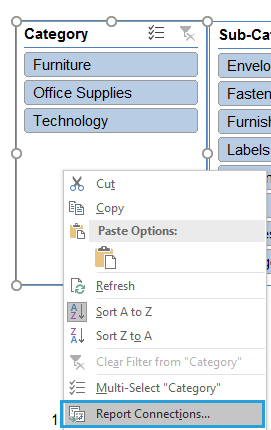
So erreichen wir, dass unser Datenschnitt für alle Pivot-Tabellen funktionieren wird, und was daraus folgt, für alle Diagramme.
Video Tutorial


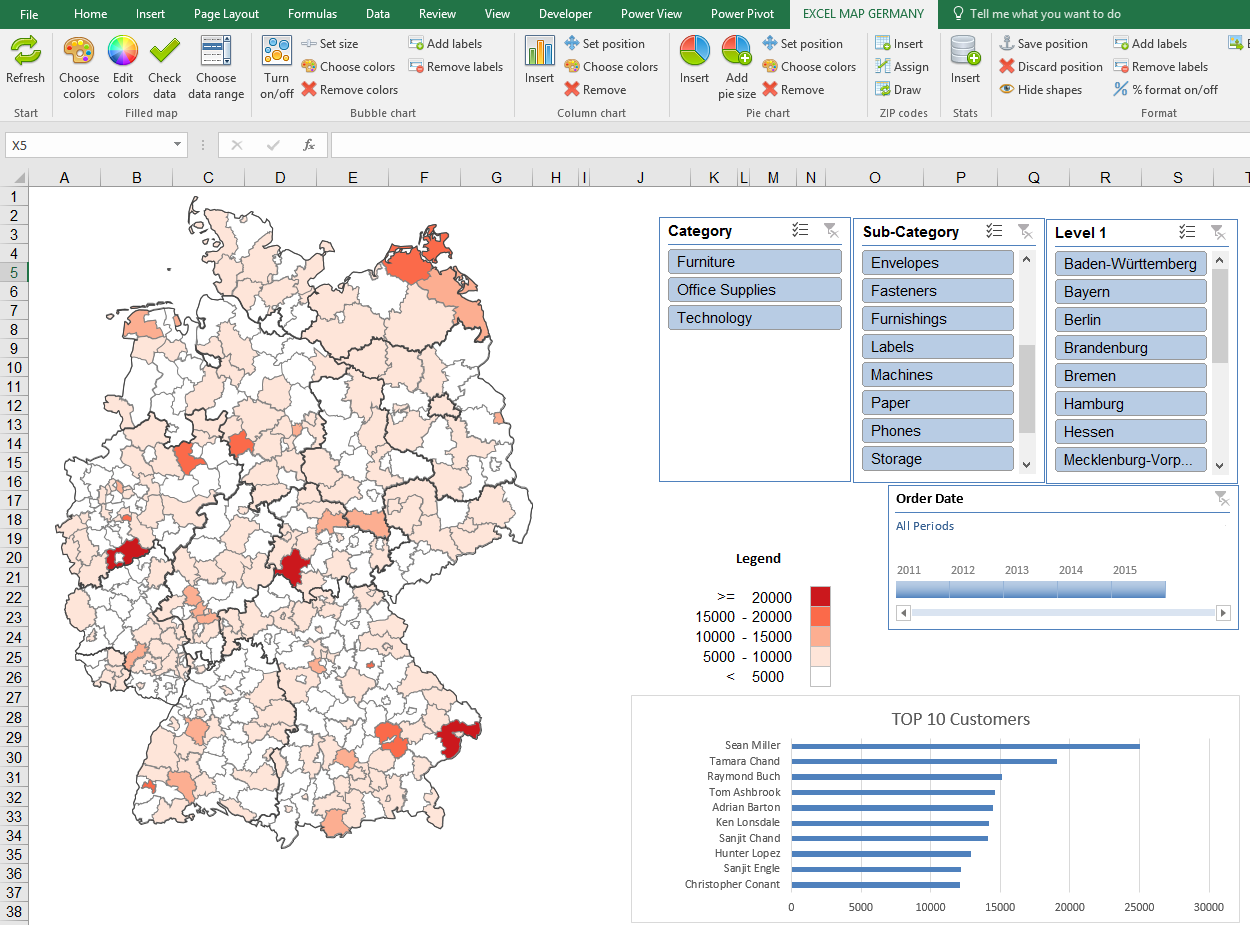

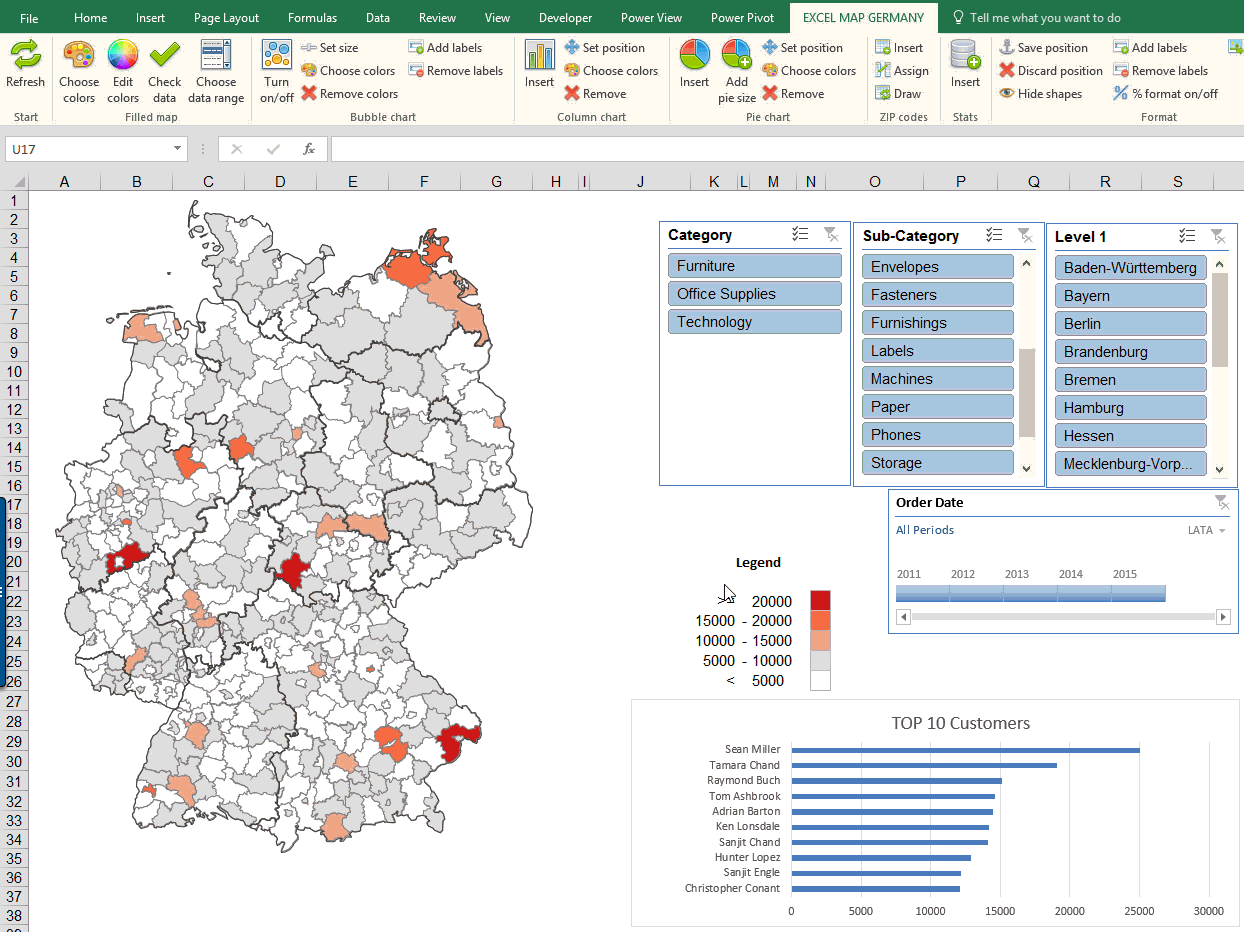
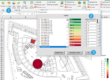
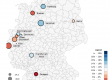
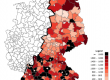
Ein Kommentar