 Im dritten Teil der Reihe Excel Karte-Deutschland – Wie stellt man Daten für die geographische Aufteilung dar, die sich auf bestimmte Zeitabschnitte beziehen (Monate, Quartale, Jahre)? haben wir rausgefunden, wie wir mit Hilfe des Buttons den Zeitraum ändern können, für den die Ergebnisse gezeigt werden. Jetzt machen wir uns mit der Art und Weise des Herstellens einer Struktur der geographischen Aufteilung vertraut, indem wir diese in Makroregionen, Regionen bzw. Handelsvertretungsgebiete aufteilen. Dabei gehen wir davon aus, dass diese Aufteilung sich mit der Verwaltungsstruktur auf Excel-Karte Deutschland deckt.
Im dritten Teil der Reihe Excel Karte-Deutschland – Wie stellt man Daten für die geographische Aufteilung dar, die sich auf bestimmte Zeitabschnitte beziehen (Monate, Quartale, Jahre)? haben wir rausgefunden, wie wir mit Hilfe des Buttons den Zeitraum ändern können, für den die Ergebnisse gezeigt werden. Jetzt machen wir uns mit der Art und Weise des Herstellens einer Struktur der geographischen Aufteilung vertraut, indem wir diese in Makroregionen, Regionen bzw. Handelsvertretungsgebiete aufteilen. Dabei gehen wir davon aus, dass diese Aufteilung sich mit der Verwaltungsstruktur auf Excel-Karte Deutschland deckt.
Datenvorbereitung für Excel-Karte Deutschland
Auch hier nutzen wir den Tab Button, in dem wir 2 Spalten ergänzen: B und C, entsprechend Region und Handelsvertreter. Analog zu dem, wie wir unsere Regionen in der ersten Folge der Reihe Excel Karte-Deutschland – Wie erstellt man eine geographische Aufteilung auf der Grundlage von Verwaltungsstrukturen? zugeschrieben haben, ordnen wir jetzt die Landkreise den Regionen und Handelsvertretern zu.
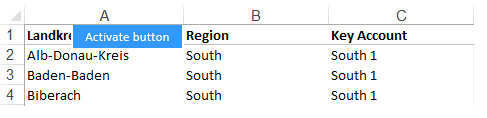
Der nächste Schritt ist das Datenzusammenstellen für die Region und den Vertreter in Spalten E und F. Zuerst bereiten wir die Header vor.

Jetzt bereiten wir die detaillierten Verkaufsdaten nach Vertretern vor, die zum Gesamtergebnis der jeweiligen Region beitragen werden. Wir erstellen eine neue Tabelle, die wir „Regions“ nennen und die wie folgend aussieht:
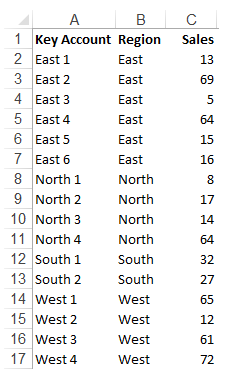
In der Spalte C tragen wir die Daten für die Vertreter ein. Wie kann man sie für Regionen summieren, sodass man sie anschließend in die Button-Tabelle übertragen kann? Hilfreich wird hier die Funktion SUMMEWENN, die wir jetzt in Zelle E2 der Button-Tabelle einfügen:

Anschließend kopieren wir die Formel für alle Vertreter in Zelle D2:

Datenvisualisierung auf Excel-Karte Deutschland
Nach dem Klicken auf den Activate-Button, wechseln wir zur Tabelle Map, um uns dort über unsere neuerstellte hierarchische geographische Aufteilung zu freuen. Dort können wir auch die Detailansicht/Stufe verändern:
Video Tutorial
[youtube]https://youtu.be/GItv-M7EQ8M[/youtube]


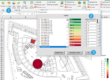

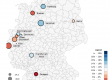
4 Kommentare